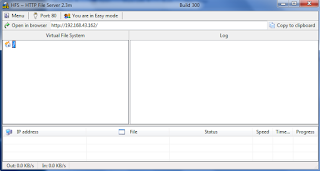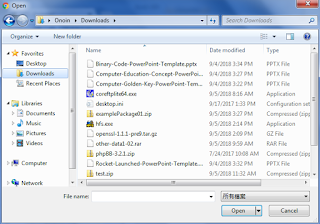今天要介紹的是一個傳送檔案的服務
這是一個
架設在阿媽爽網路的韓國公司服務
「中國巨大防火牆」看起來也是沒有阻擋它的
這個服務有一個與它人不同的地方
就是提供了程式或是APP下載使用哦
接著就介紹它的用法吧
首先是它的網址 https://send-anywhere.com
進到頁面後
可以看到左方有一個大大的加號
然後下面有一個框寫著Receive
背景圖片則是會不斷的一直自動換
而畫面上方可以看到有三個英文
左邊是產品介紹
中間是加值服務
它是說可以多很多東西增強檔案安全性啦
像是選擇檔案保存的伺服器等等等的
有興趣的人可以自己研究一下
因為本娘是義工...沒薪水啊...沒錢試...
最右邊則是下載電腦應用程式或App囉
如果進到下載頁面的話
點一下中間那個Windows圖示
安裝檔就會下載了
然後把它下完成的檔案安裝後
就可以用啦
這個最後再介紹~
接著要開始傳檔案囉
首先回到首頁去
看到這個大大的「加」號沒?
把它點下去
它就會說你是在點三小啊跳出讓你選檔案的視窗
選完檔案後記得按確定哦
這個網站可以讓你同時上傳多個檔案哦
只要重覆按上圖的加號就可以了
而且
它還有特別的檔案傳送方式...
看到上圖最下方的3個選項了沒?
分別是
Direct:直接把檔案從你的設備傳到對方的設備
Link:檔案上傳後,產生一個下載網址給你
Email:檔案上傳後,產生一個下載網址給你,並且寄一封信通知你想通知的人
首先我們來試用Direct的方式
看到它呈現灰底時,就是選到它啦
此時,請按那個大大橘紅色的Send鈕
此時畫面會變成這個樣子
並且開始倒數10分鐘
這是幹啥?
這是下載檔案用的密碼!
此時你要幹嘛?
你要叫你的朋友趕快打開
https://send-anywhere.com
然後在下方的Receive處
輸入你畫面上的6個數字
就像這樣
然後按下右邊那個叉叉隔壁的箭頭向下的下載圖案哦
接著
檔案就會開始從你的設備傳到他的設備啦
下載完成時,檔案就會存在電腦預設的儲存路徑啦
此時
接收檔案的人畫面看起來會像這樣
而傳送檔案的人畫面看起來會變這樣
至於那6碼數字你要怎麼跟他講?
你可以選擇
用電話講
用即時通訊軟體講
用飛鴿傳書
或是用念力
本娘都沒有意見
接下來
如果要用Link或Email的方式傳送檔案的話
這個網站都會要求你註冊的啦
註冊很簡單
首先要點中間那個
Sign up now
然後
輸入可以接收電子郵件的信箱(用臨時信箱也是可以的唷)
設定一個登入用的密碼
再重覆輸入一次密碼!
然後按Sign up
就完成啦~
不用收驗證信的哩
此時看網站上方
可以看到你的註冊電子郵件帶個驚嘆號
這是表示信箱未驗證而已
註冊並登入系統後
就可以用Link及Email的選項啦
首先來試試Link吧
在上傳過程中
網站就會預先產生下載網址及QR code囉
此時點一下下載網址
就是上圖
sendanywhe.re/LB8YO4EG
這個部份
它就會自動幫你把網址複製起來了
你就可以把它貼給你朋友了
當然,要等到檔案傳送完畢
再通知你的朋友下載會比較好啦
這個時候,其實你應該可以看到畫面中間上方有一個
My Link
的選項
要註冊的人才能看到哦
點它進去
就可以看到你的傳送紀錄
還有,檔案存在哪裡(一個本娘看嘸的地方)
還有,檔案還有多久會被刪除(預設是48小時啦)
你的朋友只要把你給他的網址
貼到瀏覽器的網址列,然後按下Enter
就可以進來下載頁面囉
對...這個服務沒有任何密碼保護
所以上傳檔案前
請先壓縮加密再上傳
請先壓縮加密再上傳
請先壓縮加密再上傳
檔案下載過程會有一顆球在那邊跳啊跳
下載完成時,會出現一個自以為帥的傢伙...👻👻👻
如果你剛剛一口氣上傳很多個檔案的話
你的朋友不用全部一起下載
它可以只勾它要的檔案後,按下Receive鈕
電腦就只會下載他所勾的檔案哦
這部份的功能就請大家靈活運用啦
例如說
你可以上傳一堆用來混淆視聽用的拉基檔案
然後通知你朋友下載檔案時
只要他下載某個檔案即可
這樣
人家就不太容易知道你到底在幹什麼東西了
什麼?聽不懂本娘在說什麼?
這個需要動一下腦哦
下載檔案時,右邊的2個鈕是幹嘛的呢?
一個是產生QR Code
一個是啟動它的專用程式
其實都沒什麼用的哩
當然
如果你上傳檔案後,不小心把下載的網址忘了的話
也是可以在My Link裡面找出來哦
使用方式很簡單
只要填入收件者
主旨
信件內容
即可!
寄件人系統會自動填入
全都填完後,記得按下Send鈕
然後就開始傳送
然後就寄送完成
不過呢
本娘在測試過程都是用臨時郵箱
所以雖然網站說,寄信已完成
但是本娘[嗶嗶嗶]的等了快10分鐘都收不到東西呢
(髒話已用嗶聲處理)
最後還是要試用一下程式啦
安裝很簡單
就一直按下一步就好
安裝後直接就可以用啦~
啟動時看起來像這樣
點一下最上方的大頭照的地方就可以登入個人帳號了
然後
直接點中間那個加號就可以上傳檔案了
雖然不登入也能上傳檔案
但是就只能用最基礎的功能囉
第一次要上傳檔案時
盡責的Windows防火牆還是會跳出來問你要不要給它上網哦
當然是要讓它通過啦
程式預設是以「點對點」的方式讓你傳檔案
用法跟前面的方法相同
你可以用程式上傳
對方可以用網頁接收
你也可以用網頁上傳
對方也用網頁接收
或是
雙方都用程式上傳與接收
但是這樣風險比較大
因為傳檔雙方的IP會被中國巨大防火牆給同時看到嘛
所以
如果你使用程式時
不想雙方同時上線被抓包的話
請點一下那個
Share Link
然後
檔案就會開始上傳到伺服器了
上傳完畢看起來會像這樣
你只要把網址給對方
他就能下載囉
最後說明的是...
程式中的標籤頁
程式中的標籤頁
History只會記錄用程式上傳的東西
而My Link則是程式或網頁上傳的檔案,還沒過期的都會顯示出來
以上介紹完畢的啦~