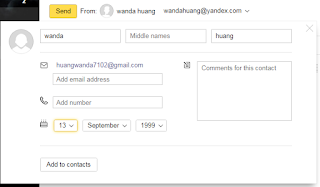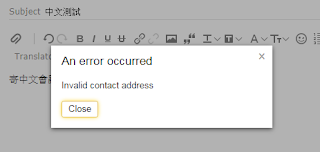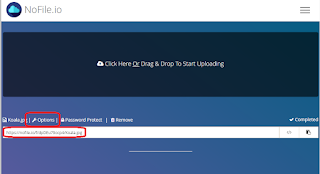不過,誰說電子郵件一定要拿來寄信啊
今天要介紹的是俄國免費郵箱 https://mail.yandex.com/
雖然,它可以注冊,也可以登入
註冊過程也不用綁定手機號碼
但是...最後再說為什麼
接著試了很多方法
本來想說,會不會是俄國信箱不能寄到美國服務,像是Gmail,Hotmail等等
所以就另外再建了一個Yandex的信箱
結果2個Yandex信箱寄件都出現同樣的錯誤訊息
認真上網查詢,官方在4個月前的回答是說
因為安全性的關係,所以沒有通過安全驗證的帳號是不能寄信的
所以使用者才會看到這樣的錯誤訊息
如果要能寄信的話,要請大家綁定手機門號
如果沒有手機也沒關係,到某個連結可以用驗證碼的方式進行認證
但是那個連結已經失效了!!
所以
本娘就試著用免費的SMS接收服務來幫我驗證手機號碼啦~
言歸正傳
不能寄信的Mail要申請它來幹嘛
它可以當做我們自己的雲端儲存空間使用
你也可以把登入信箱的帳號密碼給別人
這樣你們之間就可以透過儲存成草稿的方式
把檔案傳給對方啦~~~
每個服務都有它的用處~
腦袋動一動就好了
腦子有洞我就沒法解決了
雖然,它可以注冊,也可以登入
註冊過程也不用綁定手機號碼
但是...最後再說為什麼
原本很高興的以為找到一個非美國的MAIL服務
開啟首頁,就點左邊黃色的[Create an account]建立帳號
網頁還告訴你,一個帳號可以登入多種服務
接下來,當然就乖乖填入註冊資料啦
重點來囉
它有一個I don't have a telephone number的字串
點它之後,就會展開如上面畫面所示的3個資料欄
首先,你要自己選個問題
然後,自己設定答案
並且輸入畫面上的驗證碼之後
再按下Register鈕
就驗證完成啦!
登入信箱後,第一個他會問你要不要綁定電話號碼呀
...當然是按Skip跳過它
再來,你可以選個你喜歡的主題
幫這個不能寄信的Mail弄的漂漂的
選好記得按Save哦
最後,他會很好心的說~
我可以幫你收其它信箱的信哦
只要你把帳號跟密碼交給我就好
...想要自己的隱私被俄國人看光光的請用...
不要傻傻的真的填入其它信箱的帳密
題外話...它能不能幫忙收大陸的郵箱資料?
如果可以的話,就太神了...
登入信箱後,看起來就像這樣
會黑嘛嘛一片是因為我選的...有沒有很浪漫的感覺?
仔細看一下上面
會找到一個齒輪,它是設定
如果點它後再點那個露3點的other啊
就會跑到這裡來
這時左邊可以看到有一個Language的選項耶
很高興的一開!
除了英文之外我都看不懂啊啊啊啊~~
接下來當然要試寄一下信囉
一定要測試的是
[寄中文信件]
一切都輸入完成後
按下Send寄信...
咦?出現錯誤訊息
[不合法的收件者]
沙米挖溝?
難道要先把使用者加進通訊錄?
好吧,就點一下剛才打的Mail,它會跳出選單
然後按一下[Edit]
很認真的把收件者資訊寫好
然後按下Add to contacts鈕
嗯...完成了
然後再試寄一次
甘寧老師啊...
還是說不合法的收件者
接著試了很多方法
本來想說,會不會是俄國信箱不能寄到美國服務,像是Gmail,Hotmail等等
所以就另外再建了一個Yandex的信箱
結果2個Yandex信箱寄件都出現同樣的錯誤訊息
認真上網查詢,官方在4個月前的回答是說
因為安全性的關係,所以沒有通過安全驗證的帳號是不能寄信的
所以使用者才會看到這樣的錯誤訊息
如果要能寄信的話,要請大家綁定手機門號
如果沒有手機也沒關係,到某個連結可以用驗證碼的方式進行認證
但是那個連結已經失效了!!
所以
本娘就試著用免費的SMS接收服務來幫我驗證手機號碼啦~
Oh~Yes
驗證通過了
趕快來去試試能不能寄信
騙我....還是不能寄
除了請出甘寧老師以外
連贛林老木都想找出來了
所以
本篇是一篇抱怨文
才怪
誰說不能寄信就不能用了
你可以把你寫好的信件存在草稿夾 (Drafts)
要怎麼存呢?
它在寫信的頁面並沒有暫存的鈕,因為是會定時自動暫存的
但是,如果系統還沒自動儲存,而你寫信寫一半
不小心點選一下這個網站中的其它功能
它也會跳出來問你要不要存檔
點選Save and go就會儲存了
點Cancel的話,會叫你繼續寫信
進到Drafts資料夾
就可以看到暫存的信了
就像這樣子
有看到迴紋針嗎?
這表示那封草稿是有附件的
可以進去下載哦
不能寄信的Mail要申請它來幹嘛
它可以當做我們自己的雲端儲存空間使用
你也可以把登入信箱的帳號密碼給別人
這樣你們之間就可以透過儲存成草稿的方式
把檔案傳給對方啦~~~
每個服務都有它的用處~
腦袋動一動就好了