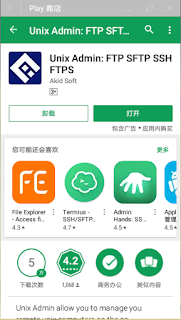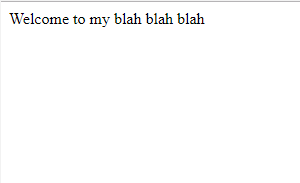Rebex SFTP是一款免費的加密型FTP伺服器
這間公司提供這個程式主要是要給其它開發SFTP用戶端的使用者進行測試
所以,這個程式的功能也很陽春哦
雖然有加密,但是登入伺服器的帳號密碼是以明碼儲存在伺服器端的哦
好的,吠話說完了,開始進入正題
下載網址如上圖所示哦
如果要透過Google蒐尋的話,請找Tiny SFTP Server
不然會找到其它要付費的程式
進入下載頁,會看到2可以可以載的按鈕
請點上面那一個
因為下面是程式原始碼
如果有寫程式的人可以下載後自行編輯
下載完成後,它是一個壓縮檔
請把它解壓縮
解壓完成可以看到2個檔案
左邊的Exe才是重點
但是右邊的config檔也不要亂刪除啊
因為如果要改登入的帳密要靠它哦!
程式啟動很簡單
就連點2下那個Exe檔即可
然後,Windows可能會跳出來問你,要不要讓這個程式運行
當然要點「Run」囉
程式運行後,你將會看到...
多了2個檔案和一個資料夾
檔案不重要,但是資料夾很重要
因為,你要給別人的東西,必需放在裡面,對方才看的到
或是別人要給你的東西,放上來之後,它其實也是儲存在這個資料夾裡
程式執行起來,看起來就像這樣
不過此時SFTP服務還沒啟動
請點一下左方[Start]鈕
服務才會正式啟動
另外
請仔細看一下上圖
有幾個重點要注意的
第一個是Server IP,這個IP"應該"就是別人連線過來時需要的IP
為什麼說是"應該"呢?因為一台電腦可能不止1個IP位置啊...
第二個是User欄位,這是別人要登入用的帳號,預設值為tester
第三個欄位是Password欄位,這是登入用的密碼,預設值為password
帳號密碼是可以改的,如果想變更話
請開啟上上上上圖所說的config檔
嗯...它是純文字檔案,所以用記事本打開它即可
打開後會看起來像上圖所示
找到下面這2個地方,然後改成你要的帳號跟密碼即可
原本是這樣
改成這樣
你可以改成任何你想要的帳密
但是,請用英文跟數字
不要用中文或特殊符號
最後存檔關閉就好
程式啟動時,如果Windows防火牆有正常運作的話
應該會跳出來問你
要讓這個程式通過哪個網路
嗯...就2個都打勾後
按允許通過即可
千萬不要按[取消]啊
按了之後,Windows會認為你不允許這個程式上網
之後也就不會主動問你了
不小心按到取消的話怎麼辦呢?
請找你[身邊]的電腦高手幫你
記得要找[身邊]的哦
[遠端]的人是無法通靈幫你的唷~
程式啟動完成,服務也執行中的狀態
看起來就會像是這樣子
接下來...
別人要如何來存取檔案呢
對方也需要用到特殊程式哦
有人一定會覺得很麻煩
幹嘛這樣搞
因為
安全跟效率本來就是成反比的
越安全的做事方式,效率本來就會越低
那種又要馬兒好,又要馬兒去吃土的老闆
腦袋裝的東西肯定跟本娘不一樣
SFTP用戶端滿多的
所以本娘選一個最簡單的跟大家介紹
就是這家囉
網路上有許多免安裝的FTP用戶端啊
因為都有被不知名的人士修改過
安全性無法保證
所以,不建議使用免安裝版
除非你不怕死...
對了,這個程式是要裝在[對方的電腦上]哦
不是自己的電腦哦
請不要耍寶
進到下載頁面[Download]時
如果你不知道你的電腦是64還是32位元的
請一律下載32bit的即可
就點一下上圖 www.coreftp.com 這個網址即可
因為版權的問題,所以不宜直接提供鏈結給大家
請自己到這個公司的頁面下載哦
下載後,它是一個安裝檔
請點2下開啟它
這個步驟,按一下[I Agree]就好
然後,什麼也不用改,直接按下[Next >]
一樣,直接按下Install即可
等那條綠綠的東西跑完,按下[Close]即完安裝作業
接著,會在電腦桌看到這個圖示才對
如果沒看到
要麻是你裝錯版本
要麻是你動了上面的設定
再不然就是...你用的電腦不給你裝這個程式
程式啟動會跳出一些資訊
看看就好
然後下一個跳出來的視窗
請按[Cancel]鈕哦!
這個視窗也是按[No]即可
再來,首次啟用時
程式要請你設定目標站台的資訊
也就是上面SFTP伺服器的位置
Site Name可以不用改它
Host/IP/URL就是伺服器的位置,本範例為192.168.43.1
Username就是登入用的帳號啦,本範例為tester
Password不用說,就是密碼了,本範例為password
然後,還有一個要改的
就是那個Connection下拉式選單
請把它選成[SSH/SFTP]
這樣連線才會成功!
設定完成後
請按下[Connect]鈕
接著,因為程式是有一些密鑰的
所以程式會問說
你要不要相信目標Server啊
要不要儲密鑰啊
當然要點[Yes]
不然就不用連線了
點[No]的話也是會連線啦
只是密鑰不會儲存
每次要連線時,程式就會再問一次同樣的問題而已
點[Cancel]的話
就不會連線了
程式啟動後
看起來像這樣
左邊窗格是[本地]電腦的資料夾
右邊窗格是[遠端]電腦的資料夾
也就是說,如果這個[用戶端]程式是在你朋友的電腦上運行時
左邊窗格是他電腦裡的東西
右邊窗格是你電腦裡的東西
那麼,要如何上傳或下載檔案呢?
很簡單,用拖拉的方式即可
這個程式可以跟Windows的資料夾直接互動
也就是說
你可以直接從Windows資料夾把檔案拖進程式的[右邊窗格]
這樣檔案就會傳上去了
傳送完成時
可以看到右邊窗格多了些東西
那麼,對方傳過來的東西會儲存在哪裡呢?
記得上面提過,程式啟動後會多一個資料夾嗎?
它就儲存在裡面
打開這個資料夾,你就可以看到別人傳來的檔案囉
同樣的,如果你有東西要給別人的話
請放在這個資料夾裡面
這樣,對方在SFTP用戶端程式裡
才能看到它
對方也可以用拖拉的方式把它下載過去
最後,使用完畢後,請記得斷線,或是把用戶端程式關閉
請看右邊的窗格
上圖紅框的處的圖示
是斷線的圖示
點一下它,用戶端跟伺服器就會斷開連線囉
伺服器使用完畢,記得也要關機哦
把電腦24小時都掛在網路上的話
是會被人當做肉雞打的...
最後
相信一定有人會問...
手機版有SFTP的用戶端程式嗎
嗯
有的
但是比電腦版難用很多
像是下面這2個
雖然都可以連線
但是
左邊的App連線成功後,只能用[下指令]的方式來運行
對於不懂FTP指令的使用者來說,不太實用
而右邊的程式,雖然可以用點按鈕的方式來進行檔案傳送
但是,它只能用來「下載檔案」不能上傳...
所以在此建議
如果要用加密型SFTP傳送與接收檔案的話
雙方最好都用「電腦」哦!