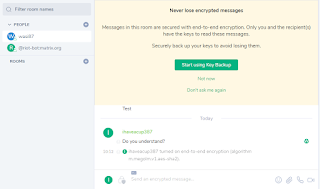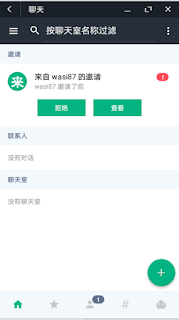但是有些看倌可能會問說
如果是用手機APP,是要在哪裡設定加密呢?
其實很簡單,請看以下示範
首先,請待在聊天的畫面(也就是聊天室裡)
看一下畫面右上角的那
三個點
把它點下去後,會跳出這個選單
請選「聊天室詳情」
啊如果你的APP顯示不是中文的話
就選中間那個選項就對了
進來之後,可以看到有三個標籤
成員:誰在這個聊天室,這個程式可以允許超過2個以上的人一起進來聊天哦
文件:在這個聊天室裡曾經傳送過什麼檔案,都可以在這裡找到
設置:嗯...其它設定,要加密就是要選這個項目
進來設置後
請參考它的文字做修改吧
如果不知道要改什麼
那就不要亂動哦~
重點是要繼續往下滑,找出加密選項
拉到底,會看到
「啟用加密(警告:無法再禁用」
就是它了
請把它啟用
接著就可以回到聊天室了
怎麼回去
就一直按左上角的箭頭咩
然後回到聊天室就會看到
會出現一個灰灰的訊息
告訴你,接下來的訊息已經加密囉
如果一設定完加密功能,但是還沒進行設備驗證
那就會跳出
像這樣的畫面
你可以直接點選
「仍要發送」
也可以為了增強安全而選擇
「驗證」
點了驗證後
APP就會跳出這樣的訊息啦
請跟您的朋友確認後
再按下「驗證」鈕
至於那些設備認證資訊什麼的資料要去哪裡找呢
就看看上一篇吧
接下來要這個程式的特異功能
就是
它在不同伺服器註冊的話
雙方也可以互相聯絡哦
不過這個太進階了
所以本娘只會大概說明一下而已
有興趣的看倌可以自己實驗一下唷
首先你要知道的是
其它伺服器在哪裡
這張清單藏在它官網的某個地方
為了方便使用,請直接點圖
你就會看到了
然後呢
選一個你看起來順眼的伺服器
例如說下面這個
本娘選它的原因是
1.我喜歡德國
2.它的可靠度達99.3%
3.使用者有1000多人,比較好藏
選定好伺服器後,請記清楚它的網域名稱啊
什麼?
你不知道本娘在說什麼
就是左上角的那個東西啦
像是下面這個
啊這個是什麼
這是要提醒看倌記得選一個有上線的服務
不要選Offline的啊
記好域名後,到請到註冊的頁面
請選最右邊的那個Other
點它
然後下面二個網址改成你所看上的伺服器
像下面這樣
然後就按下Next鍵了
如果仔細看的話
可以看到最上方的英文有寫出你是在哪台伺服器註冊哦
剩下來註冊的步驟就跟第一篇大同小異了
不知道的話
就抓去阿魯巴請看[上篇]吧
至於為什麼要註冊在不同伺服器呢?
當然是為了讓人家不好找到我啊~~~~~~~
以上是本次介紹的即時通訊軟體
有需要的看倌請自行活用哦😋