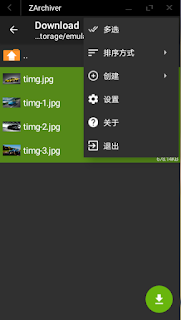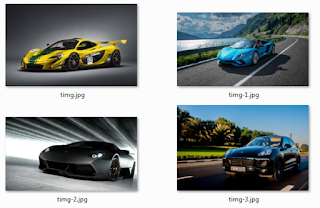蛤?為什麼要介紹這個不實用的東西?
真的不實用嗎?
如果
你有大檔案要上傳到雲端空間
或是自拍影片要傳到家中伺服器備份
還是大量
這個時間,壓縮軟體就能幫上忙了
因為它可以節省流量啊...
有的還可以加密,避免被其它人偷看內容啊
吠話吠完了,進入主題
今天要介紹的是 ZArchiver
為什麼不用知名的RAR?
是因為RAR功能多到讓初學者會不知道怎麼用!
首先,請到「咕狗不累」下載APP安裝哦
啊不然到「豌豆莢」下載也有
記得不要勾「下載豌豆莢安裝更安全」這個選項哦
如果不想用上述2個管道,上網尋找APK來安裝也可以啦
只是安全風險就自行承擔啦~
安裝完畢後,以下開始使用教學囉~
首先,第一次啟動時,它會跳出這個畫面要你設定
基本上不用改東西,直接按下「確定」就好了
接著會出現使用提示
看完之後請按下「確定」哦
接下來就是「Android」的「檔案結構」啦
很多人看到這裡就會感到一陣頭暈
「媽呀~林母的照片是要去哪裡找啊」
不用擔心
手機照片預設會存在「DCIM」這個資料夾中
下載的檔案大多會放在「Download」這個資料夾中
下載的迷片會放在「Movies」中(真的嗎?有下載過的麻煩來佐證一下)
本娘這次使用的是網路下載的圖片
所以要進入「Download」這個資料夾
請各位想照做的看倌高抬貴指,點一下(或二下)Download資料夾吧
進入Download資料夾後,可以看到有4張照片
這就是今天要玩弄的目標啦~
因為要一口氣將4張照片一起打包
所以,比較簡單的做法
有看到右上角的「三點」嗎?
點它!
然後就會跳出選單了
此時請點一下那個「多選」的項目
你問我,為什麼是簡體字?
因為本娘的系統是簡體的啊
如果你用繁體中文的系統的話
它就會是繁體字了
啊不然叫它正體字也行啦
點了剛才的「多選」項目後
每點一下圖片,圖片就會有「亮」起來的效果
表示它被你選到了
請把要丟進壓縮包的圖片都選完
然後不要急著按右下角的勾勾
請再按一次右上角的「三點」
這個時候,請把目光集中到選單上的
「創建」
並且點它!
然後就會跳出下一個選單了
此時請點
「創建壓縮文檔」!
接下來就是有點小複雜的項目囉~
看到上圖,有很多可以設定的項目
但是要注意的項目只有
1.名稱:這是指壓縮後,檔案要叫什麼名字
2.密碼:如果你不想讓別人偷看你的檔案,請設定密碼
3.分卷(分割壓縮檔):可以把大檔案分割成幾個小檔案
4.壓縮成功後刪除源文件:如果不想保留原始檔案,請把這個項目打勾
5.創建單獨壓縮文檔:就是把剛才所選的檔案,分別獨立打包成壓縮檔的意思
本娘一定會設定的項目一定有
「名稱」、「密碼」
然後也會勾選「壓縮成功後刪除源文件」
因為可以節省手機空間咩
另外,這次順便示範一下如何執行分割壓縮嘿
請點一下「分卷」下面那個「不」字
它會跳出一些選項
這是表示說
每一個壓縮檔案的大小,最大到多少
如果上面的選項都不滿意的話,請點一下「其他」
然後在這裡呢,可以自行輸入壓縮檔的大小
你以為最小有1MB的設定嗎?
不不不
點一下右邊小小的三角型
程式會讓你選用其它單位啦
1MB是1024KB
1KB是1024B?
本娘不是本科出身的,不要考我
反正在此本娘是選了KB
然後,在數字的部份
本娘輸入了500
這表示
每個壓縮檔最大為500KB
設定完記得按「確定」嘿
不要按其它空白的地方
不然就做白工了
心血來潮,改個名字,方便接收人員辦認內容
名字取的太驚竦也不好
等一下被警察杯杯抓去就難笑了
全部設定好,記得按「確定」嘿
接著又回到這個畫面了
你會發現
啊怎麼什麼事都沒發生?
因為還要按下那個一直還沒按的小勾勾啊
當你按下它之後
就會看到剛才選好的檔案被打包囉
打包後的檔案要怎麼處理?
你可以透過LINE、微信
或是電子郵件
或是本娘其它頁面介紹的檔案傳遞服務
把檔案傳給你的朋友啦
你的朋友接收到檔案後
他可以用電腦的RAR或7Zip解壓
然後就會看到原始圖檔囉
上圖沒有一台車是本娘買的起的 Q_Q
當然
你的朋友也可以用ZArchiver這個APP在手機上進行解壓縮的作業
當他選到了要解壓的檔案時
程式會跳出像上圖的選單
最簡單的方式,就是點選
「解壓到當前的目錄」
如果原本有設定密碼
程式就會要求你輸入解密的密碼啦
解壓完畢,原始圖片就會出現囉
如果弄丟了一部份分割後的壓縮檔時
還能解壓嗎?
嗯,不能
你就只會看到「操作出錯」
這4個字而已~
醬醬!
以上就是今天介紹的壓縮程式啦~~