這次要介紹的是一套功能完整
免安裝~還原始碼開放的網頁檔案伺服器
使用者可以用電腦或手機
上傳或下載檔案哦
首先,請到它的網頁
如果不好記的話,請用Google尋找HFS即可
接著找到[Download]的標籤
點一下那個大大的硬碟圖示
等待下載
下載完成後,你可以看到一個這樣的檔案
直接執行它即可
當然,負責任的Windows又會跳出來阻止你執行不明程式啦
此時,當然是按下Run來讓它運行了
但是,接著換防火牆要跳出來了
請把2個項目都打勾
這樣HFS才能被人在網際網路上存取到
前2個步驟結束後,換成HFS會問你
「要不要把我加入右鍵選單」
嗯...這其實不太需要
請按下No吧
然後,程式就啟動了
此時如果直接開啟瀏覽器
輸入HFS上面顯示的IP位置,應該就能看到它了
但是!
此時的狀態並不能上傳檔案
也不能做權限控制
並不是很安全
所以,還要做一些進階設定才行
首先,請看程式左上方靠中間的地方
有一個這樣的圖示
[You are in Easy mode]
你在簡單模式...
點它一下就對了
總覺得作者這裡藏有雙關語?(你很隨便?)
變成
「You are in Expert mode」
就對了
接著,最好把通訊埠號也改掉
一樣點一下這個圖示的地方
它會跳出來一個視窗
請輸入你的幸運數字?
數字最好介於1024到65535之間
然後按下OK即可
最後,還要設定登入用的帳號
請找到Menu這個選單,點一下它
在展開的選單中,找到
「Other options」→「User accounts...」
然後點一下它
接下來,在開啟的視窗中,看一下左下角
有一個[add]鈕
請點一下它來新增帳號
然後呢,就在左邊窗格中,給它一個名字(本範例為papa)
在右邊窗格中,把Enabled項目打勾
然後幫它設定一個密碼
最後按下整個視窗右下角的Apply鈕後
再按OK即可關閉視窗
下一個步驟,我們要新增一個供人上傳/下載檔案的目錄
因為這個程式支援Windows拖拉點放的機制
所以可以直接拉一個資料夾進這個程式左邊的窗格就好
以本範例來說,那個左邊的Sample資料夾就是要拉進去的資料夾
資料夾拉進去後
程式會跳出這樣的視窗
為了方便使用,請點上方的[Real folder]按鈕
然後,程式看起來就會像這樣
左邊的窗格多了一個資料夾囉
但是這時候的安全性還不夠哦
因為我們還沒指定「哪一個人可以存取這個目錄」
這個程式很有趣的地方
是它的預設值為
人人有功練都可以隨意存取
為了強化安全性
請在剛才新增的目錄上按一下滑鼠右鍵
在跳出來的選單裡
請點一下[Properties...]選項
然後,在跳出來的窗視中
將剛剛新增的使用者打勾
為什麼有3張圖呢?
有沒有看到有3個小標籤
分別是Access, Delete, 以及Upload
3個標籤中的使用者都要打勾哦
因為
不勾Access,這個帳號就無法存取此資料夾
不勾Delete,這個帳號就無法刪除資料庫裡的東西
不勾Upload,這個帳號就不能上傳檔案到這個資料夾裡
所以,請靈活運用吧
全部設定完成後
會看到資料夾多了個鎖頭!
這時候,請對方用瀏覽器輸入你的IP+通訊埠,就可以看到像上面的網頁了
以這個範例來說,對方要輸入
http://192.168.41.1:9527
那麼,應該有人會覺得很怪,為什麼上圖是127.0.0.1:9527對吧?
因為我是在當做伺服器的那台電腦開啟瀏覽器的
要這樣輸入,網頁才打的開唷
此時你可以試著直接點一下Sample那個資料夾
電腦應該會要求你輸入登入用的帳號與密碼
在這個範例就是輸入papa與...密碼我忘了
然後按下登入即可
接著,就會看到Sample目錄裡的東西啦
下載的方式很簡單
直接點一下檔名即可下載
如果要上傳檔案呢?
請看一下頁面左邊
找到[Actions]的地方
然後,按一下[Upload]鈕
此時畫面會變成這樣
請點一下[選擇檔案]的鈕
然後選擇你要上傳的檔案
如果同時要上傳很多個檔案
就是重覆上面的動作很多次即可
最後再按下[Upload]鈕
檔案就會開始上傳了
有一點要注意的是
檔案傳輸過程並沒有加密
檔案傳輸過程並沒有加密
檔案傳輸過程並沒有加密
所以,請先把檔案壓縮加密後再做傳遞的動作!
檔案傳送完畢會有這樣的提示訊息
按一下[Back]的連結,就可以回到上一頁了
此時如果檔案傳送成功
就可以看到檔案出現在畫面上囉
使用完畢,用戶端只要把瀏覽器關掉即可
而伺服器端在關掉的時候
會跳出這樣的提示
它是問你要不要把剛才設定的目錄這些資訊都保留下來
方便下次使用
這個就看個人了
為了提高安全性,本娘基本上是不儲存的
如果各位看倌為了方便使用的話
要儲存也是可以
有存跟沒存的差異是
下次啟動HFS會不會看到有帶鎖頭的資料夾而已~
當然,如果選擇儲存的看倌
記得連資料夾都要保留下來哦
最後提醒一點
因為它是網頁伺服器
所以,電腦手機都可以做為[用戶端]去存取它
手機版雖然也有一個HFS,但是作者不同
而且手機版的HFS只能在同一個區域網路使用哦







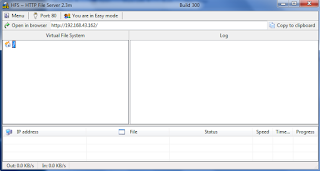





















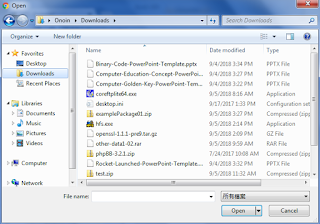








沒有留言:
張貼留言